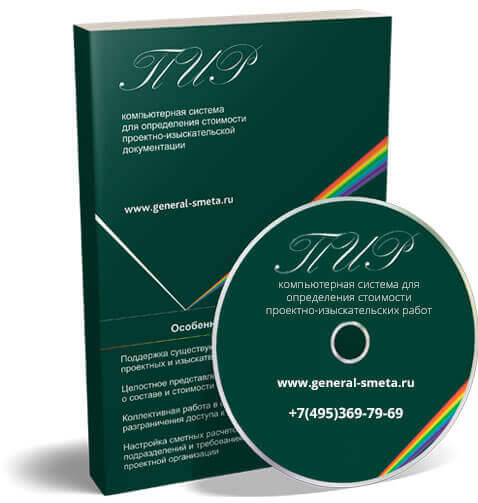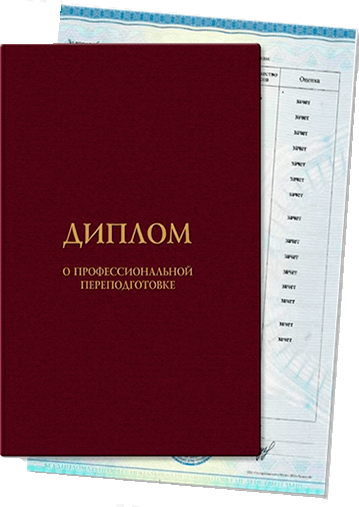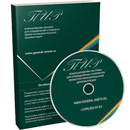Актуальную версию дистрибутива можно скачать с нашего сайта: https://general-smeta.ru / Загрузки / Система ПИР и обновления
Перед установкой Системы ПИР необходимо:
- Убедиться, что пользователь, устанавливающий систему, обладает административными правами на данном компьютере, т.е. является членом группы "Администраторы";
- Проверить, что аппаратные и программные характеристики компьютера соответствуют техническим требованиям;
- Проверить правильность имени компьютера. Согласно требованиям Microsoft имя компьютера не должно содержать русских букв и символов, отличных от ('A' - 'Z', 'a' - 'z', '0' - '9', '-').
Под сетевой версией понимается конфигурация установки, в которой на выделенном компьютере/сервере установлен SQL-сервер с базами данных (серверная часть), рабочее место администратора, а на других компьютерах (клиентах) установлены только файлы программы (клиентские части) без базы данных. Клиенты подключаются и работают с сервером баз данных. Параметры подключения клиентов к серверу находятся в файле connection.ini, который с сервера копируется на клиентские компьютеры.
Независимо от типа установки - локальной или сетевой, могут использоваться аппаратные ключи с любым типом расположения: локальный и сетевой.
Локальный ключ устанавливается на том компьютере, где установлена программа.
Сетевой ключ устанавливается на выделенном компьютере/сервере (сервере ключа).
Для работы сетевого ключа требуется установка сервера сетевого ключа. Если сервер ключа еще не установлен, его можно установить с диска с дистрибутивом, выбрав из меню пункт Установка сервера сетевого ключа для соответствующего типа ключа и с учетом разрядности операционной системы.
Ограничение производителя ключа защиты: на рабочей станции/сервере может быть установлен только один ключ защиты (USB-устройство).
Таким образом, сетевая версия подразумевает установку:
- серверной части,
- клиентских частей
- и, в случае использования сетевого ключа, - сервера сетевого ключа.
При первичной установке сетевой версии с сетевым ключом в первую очередь устанавливается компонент "Сервер сетевого ключа".
Установка сервера сетевого ключа
Сетевой ключ – предназначен для работы в локальной сети. Устанавливается, как правило, на сервере или выделенном компьютере и доступен остальным компьютерам локальной сети.
Для того, чтобы ключ, установленный на сервере, работал как сетевой, необходимо установить отдельное приложение «Сервер сетевого ключа».
Сетевой ключ необходимо устанавливать на сервер/компьютер после установки компонента "Сервер сетевого ключа".
Если в качестве сервера сетевого ключа используется виртуальная машина, то физический USB-ключ необходимо передать (пробросить) с внешнего устройства (физический компьютер/сервер, USB-хаб и т.д) в операционную систему, установленную на данную виртуальную машину.
При этом ключ как устройство и служба сервера ключа не должны зависеть от сессии пользователя. Иначе, ключ не должен передаваться в текущей сессии пользователя, так же сервер ключа не должен запускаться от его учетной записи. Для этих целей следует использовать встроенных участников безопасности (учетные записи) операционной системы.
При выборе аппаратных/программных средств для проброса USB-ключа следует учитывать вышеперечисленные особенности.
В качестве примера можно привести решения от Anywhere USB, на практике обеспечивающие стабильное соединение с ключом.
При работе с виртуальными машинами или ином удаленном подключении следует учитывать ограничение, что с локальным ключом работа приложений невозможна. В этом случае необходим сетевой ключ защиты.
Система ПИР поставляется с ключом защиты SafeNet Sentinel SuperPro или WIBU-SYSTEMS CodeMeter.
Далее описан процесс установки компонента "Сервер сетевого ключа" для каждого из ключей:
Сетевой ключ Sentinel.
- Вставьте диск с дистрибутивом, должно появиться окно автозапуска. Если автозапуск не сработал, или дистрибутив скачан с сайта, то запустите файл Setup.exe. В окне автозапуска выберите строчку Установка сервера сетевого ключа Sentinel.
- В окне приветствия нажмите "Next".
- Прочтите лицензионное соглашение, поставьте галочку и нажмите "Next".
- Выберите опцию: Complete - будут установлены ВСЕ компоненты.
- В следующем окне программа готова к установке, нажмите "Install".
- На вопрос о изменении настроек брандмауэра ответьте "Yes".
- В финальном окне нажмите "Finish".
На этом установка компонента "Сервер сетевого ключа" Sentinel завершена.
После установки "Сервер сетевого ключа" Sentinel не требует дополнительных настроек.
При работе сервер сетевого ключа Sentinel использует порты 6001,6002.
Поэтому следует убедиться, что указанные порты не заблокированы какими-либо программными сетевыми фильтрами, например брандмауэром. Либо добавить в исключения брандмауэра указанные порты с помощью стандартных средств ОС Windows.
Работоспособность сетевого ключа определяется его доступностью по сети. Проверить это можно следующим образом:
- Доступность ключа защиты на сервере можно проверить в Интернет-браузере по адресу: http://localhost:6002/. На данной странице – Sentinel License Monitor – выводится информация о ключе.
- Доступность ключа защиты на клиентской рабочей станции, аналогично, можно проверить в Интернет-браузере по адресу: http://IP-адрес сервера ключа:6002/.
Для отображения страницы используется Java. Наличие компонента Java можно проверить на Панели управления компьютера.
Если страница не открывается, то сервер сетевого ключа и ключ, скорее всего, также не будет доступен. Проверьте наличие компонента Java, настройки брандмауэра и параметры сети.
Сетевой ключ CodeMeter.
- Вставьте диск с дистрибутивом, должно появиться окно автозапуска. Если автозапуск не сработал, или дистрибутив скачан с сайта, то запустите файл Setup.exe. В окне автозапуска выберите пункт, соответствующий разрядности операционной системы: Установка сервера сетевого ключа CodeMeter x86 или х64.
- В окне приветствия нажмите "Далее".
- Прочтите лицензионное соглашение, поставьте галочку и нажмите "Далее".
- Выберите пункт "Установка для всех пользователей" и нажмите "Далее".
- В окне выборочная установка нажмите "Далее".
- В окне все готово к установке нажмите "Установить".
- В финальном окне нажмите "Готово".
На этом установка компонента "Сервер сетевого ключа" CodeMeter завершена.
Вся настройка, а также получение информации о ключе, производится в приложении CodeMeter WebAdmin, которое запускается по кнопке «WebAdmin», расположенной в правом нижнем углу окна CodeMeter Control Сenter.
Для обеспечения подключения к серверу ключа клиентских частей Системы ПИР требуется запуск сетевого сервера. Для этого на сервере ключа:
- Откройте CodeMeter WebAdmin.
- На вкладке «Параметры-Сеть» признаком, что данный компьютер работает как сервер ключа, является флажок «Запустить сетевой сервер».
- Если флажок не установлен, установите его и сохраните настройки по кнопке "Применить". Это делается непосредственно на сервере, на клиентских местах этот флажок установить нельзя!
При работе сервер сетевого ключа CodeMeter использует порт 22350. При необходимости порт можно изменить в настройках на вкладке «Параметры-Сеть», после применения настроек необходимо перезапустить службу ключа CodeMeter.
Обязательно следует убедиться, что указанный порт не заблокирован какими-либо программными сетевыми фильтрами, например брандмауэром. Либо добавить в исключения брандмауэра указанный порт с помощью стандартных средств ОС Windows.
Работоспособность сетевого ключа определяется его доступностью по сети. Проверить это можно следующим образом:
- Доступность ключа защиты на сервере можно проверить в Интернет-браузере по адресу: http://localhost:22350/. На вкладке "Сервер" данной страницы выводится информация о ключе.
- Доступность ключа защиты на клиентской рабочей станции, аналогично, можно проверить в Интернет-браузере по адресу: http://IP-адрес сервера ключа:22350/.
Если страница не открывается, то сервер сетевого ключа и ключ, скорее всего, также не будет доступен. Проверьте настройки брандмауэра и параметры сети.
Установка серверной части
Рабочее место администратора подразумевает установку только административных компонентов Системы, необходимых для работы с SQL-сервером и базами данных. Тем не менее, при установке предлагается установить дополнительное клиентское рабочее место, если в дальнейшем на этом компьютере планируется работа с Системой ПИР.
Рабочее место администратора может быть установлено в одном из вариантов:
Рабочее место администратора с новым SQL - сервером
В этом варианте на компьютере будут установлены:
- Модуль администрирования баз данных на сервере.
- Экземпляр SQL Server 2005 Express
- Драйвер ключа защиты
Рабочее место администратора с локальным SQL - сервером
В этом варианте на компьютере будут установлены:
- Модуль администрирования баз данных на сервере.
- Драйвер ключа защиты
Предполагается установка баз данных Системы ПИР на собственный экземпляр SQL - сервера, уже установленный на ЭТОМ компьютере.
Рабочее место администратора с удаленным SQL - сервером.
В этом варианте на компьютере будут установлены:
- Модуль администрирования баз данных на сервере.
- Драйвер ключа защиты.
Предполагается установка баз данных Системы ПИР на собственный экземпляр SQL - сервера, уже установленный на УДАЛЕННОМ компьютере.
Установку Системы, или обновления для Системы следует выполнять от имени учетной записи с правами администратора на этом компьютере.
На время установки экземпляра Системы или его обновления рекомендуется отключить антивирусную защиту во избежание получения ошибок установки.
Далее описан процесс установки для каждого из вариантов.
I. Рабочее место администратора с новым SQL-сервером
- Вставьте диск с дистрибутивом, должно появиться окно автозапуска. Если автозапуск не сработал, или дистрибутив скачан с сайта, то запустите файл Setup.exe
- В окне автозапуска выберите пункт Установка "ПИР".
- Если на компьютере уже установлены один или несколько экземпляров ПИР, появится диалоговое окно с запросом подтверждения установки нового экземпляра. Для продолжения нажмите "ДА".
- В окне приветствия нажмите "Далее".
- После окна приветствия вам будет предложено принять условия лицензионного соглашения. Если вы принимаете условия, нажмите "Далее".
- Введите сведения о пользователе и продукте и нажмите "Далее" (имя экземпляра программы может быть любым и нужно только для отличия одного экземпляра от другого).
- Выберите папку назначения, в которую будут установлены файлы программы и нажмите "Далее" (Рекомендуется использовать папку назначения по умолчанию).
- Выберите пункт "Рабочее место администратора с новым SQL - сервером" и нажмите "Далее".
Если на данном компьютере планируется работать непосредственно с Системой ПИР, рекомендуется установить дополнительно клиентское рабочее место. В этом случае выберите "Да". - Выберите, какой ключ защиты вы используете, нажав на соответствующее изображение: CodeMeter или Sentinel.
- Выберите тип расположения ключа: локальный или сетевой.
- Если был выбран тип ключа локальный, то перейдите к пункту 13.
- Если был выбран тип ключа сетевой, то в следующем окне в поле "Сервер ключа защиты" укажите IP-адрес компьютера, на котором установлен сетевой ключ.
- Далее необходимо дождаться окончания установки SQL-сервера, драйвера аппаратного ключа защиты, и остальных компонентов Системы.
- После установки основных компонентов программы, если в процессе установки был выбран тип ключа локальный, будет предложено вставить ключ защиты.
- Далее будет предложено выбрать способ получения файла лицензии:
- Автоматически с FTP Инфострой, если компьютер подключен к Интернету и соединение позволяет загружать файлы с FTP (уточните у системного администратора).
Если программа не может определить номер лицензии для загрузки с FTP, она сообщит об этом и попросит ввести номер лицензии вручную. - Указать расположение файла вручную - откройте папку, в которой находится файл лицензии (*.isl ), выберите файл и нажмите "Oткрыть". Файл лицензии будет автоматически скопирован в каталог программы ПИР.
- Автоматически с FTP Инфострой, если компьютер подключен к Интернету и соединение позволяет загружать файлы с FTP (уточните у системного администратора).
- Когда лицензия будет успешно скопирована, программа установки сообщит об этом.
- Установка в варианте "Рабочее место администратора" подразумевает, что этот компьютер будет использоваться как сервер БД, к которому могут подключаться другие клиенты, поэтому на вопрос "Будет ли этот компьютер использоваться как сервер базы данных?" ответьте ДА.
- В следующем окне дается пояснение, куда сохранен файл connection.ini, созданный для других клиентcких рабочих мест. Внимательно прочтите и нажмите на кнопку "OK".
- В финальном окне нажмите клавишу "Готово".
На этом установка завершена.
II. Рабочее место администратора с локальным SQL-сервером
- Вставьте диск с дистрибутивом, должно появиться окно автозапуска. Если автозапуск не сработал, или дистрибутив скачан с сайта, то запустите файл Setup.exe
- В окне автозапуска выберите пункт Установка "ПИР".
- Если на компьютере уже установлены один или несколько экземпляров ПИР, появится диалоговое окно с запросом подтверждения установки нового экземпляра. Для продолжения нажмите "ДА".
- В окне приветствия нажмите "Далее"
- После окна приветствия вам будет предложено принять условия лицензионного соглашения. Если вы принимаете условия, нажмите "Далее".
- Введите сведения о пользователе и продукте и нажмите "Далее" (имя экземпляра программы может быть любым и нужно только для отличия одного экземпляра от другого).
- Выберите папку назначения, в которую будут установлены файлы программы и нажмите "Далее" (Рекомендуется использовать папку назначения по умолчанию).
- Выберите пункт "Рабочее место администратора с локальным SQL - сервером" и нажмите "Далее".
Если на данном компьютере планируется работать непосредственно с Системой ПИР, рекомендуется установить дополнительно клиентское рабочее место. В этом случае выберите "Да". - Внимательно прочтите предупреждение и нажмите "OK".
- Выберите, какой ключ защиты вы используете, нажав на соответствующее изображение: CodeMeter или Sentinel.
- Выберите тип расположения ключа: локальный или сетевой.
- Если был выбран тип ключа локальный, то перейдите к пункту 14.
- Если был выбран тип ключа сетевой, то в следующем окне в поле "Сервер ключа защиты" укажите IP-адрес компьютера, на котором установлен сетевой ключ.
- Далее необходимо дождаться окончания установки драйвера аппаратного ключа защиты и остальных компонентов Системы.
- После установки основных компонентов программы, если в процессе установки был выбран тип ключа локальный, будет предложено вставить ключ защиты.
- Далее будет предложено выбрать способ получения файла лицензии:
- Автоматически с FTP Инфострой, если компьютер подключен к Интернету и соединение позволяет загружать файлы с FTP (уточните у системного администратора)
Если программа не может определить номер лицензии для загрузки с FTP, она сообщит об этом и попросит ввести номер лицензии вручную. - Указать расположение файла вручную - откройте папку, в которой находится файл лицензии (*.isl ), выберите файл и нажмите "Oткрыть". Файл лицензии будет автоматически скопирован в каталог программы ПИР.
- Автоматически с FTP Инфострой, если компьютер подключен к Интернету и соединение позволяет загружать файлы с FTP (уточните у системного администратора)
- Когда лицензия будет успешно скопирована, программа установки сообщит об этом.
- Далее необходимо поместить файлы баз данных (*.mdf) из папки «C:\ProgramData\Infostroy\ПИР\<Имя экземпляра>\Data» в каталог для баз данных на компьютере, где установлен SQL-сервер.
Путь к папке с файлами баз данных скопирован в буфер обмена.
Нажмите ОК, когда файлы будут скопированы, чтобы продолжить.
- Далее запускается компонент «Администрирование БД», но все операции по подключению баз данных необходимо выполнить вручную.
Для установки соединения с SQL-сервером, установленном на этом компьютере, в диалоговом окне «Администрирование БД» требуется ввести параметры подключения:- Имя SQL-сервера в формате "имя компьютера\имя экземпляра SQL-сервера";
- Логин и пароль администратора SQL-сервера.
- Нажмите "OK".
- В окне "Внимание!" нажмите "ОК". В следующем окне "Выбор файлов" укажите путь к папке, в которую файлы были помещены в пункте 18, и выделите файлы для подключения.
- На следующем этапе с помощью скриптов на SQL-сервере выполняется подключение баз данных и создание служебных пользователей . Для выполнения скриптов следует нажать кнопку "Выполнить".
- Установка в варианте "Рабочее место администратора" подразумевает, что этот компьютер будет использоваться как сервер БД, к которому могут подключаться другие клиенты, поэтому на вопрос "Будет ли этот компьютер использоваться как сервер базы данных?" ответьте ДА.
- В следующем окне дается пояснение, куда сохранен файл connection.ini, созданный для других клиентcких рабочих мест. Внимательно прочтите и нажмите на кнопку "OK".
- В финальном окне нажмите клавишу "Готово".
На этом установка завершена.
III. Рабочее место администратора с удаленным SQL-сервером
- Вставьте диск с дистрибутивом, должно появиться окно автозапуска. Если автозапуск не сработал, или дистрибутив скачан с сайта, то запустите файл Setup.exe
- В окне автозапуска выберите пункт Установка "ПИР".
- Если на компьютере уже установлены один или несколько экземпляров ПИР, появится диалоговое окно с запросом подтверждения установки нового экземпляра. Для продолжения нажмите "ДА".
- В окне приветствия нажмите "Далее"
- После окна приветствия вам будет предложено принять условия лицензионного соглашения. Если вы принимаете условия, нажмите "Далее".
- Введите сведения о пользователе и продукте и нажмите "Далее" (имя экземпляра программы может быть любым и нужно только для отличия одного экземпляра от другого).
- Выберите папку назначения, в которую будут установлены файлы программы и нажмите "Далее" (Рекомендуется использовать папку назначения по умолчанию).
- Выберите пункт "Рабочее место администратора с удаленным SQL - сервером" и нажмите "Далее".
Если на данном компьютере планируется работать непосредственно с Системой ПИР, рекомендуется установить дополнительно клиентское рабочее место. В этом случае выбрать "Да". - Внимательно прочтите предупреждение и нажмите "OK".
- Выберите, какой ключ защиты вы используете, нажав на соответствующее изображение: CodeMeter или Sentinel.
- Выберите тип расположения ключа: локальный или сетевой.
- Если был выбран тип ключа локальный, то перейдите к пункту 14.
- Если был выбран тип ключа сетевой, то в следующем окне в поле "Сервер ключа защиты" укажите IP-адрес компьютера, на котором установлен сетевой ключ.
- Далее необходимо дождаться окончания установки драйвера аппаратного ключа защиты и остальных компонентов Системы.
- После установки основных компонентов программы, если в процессе установки был выбран тип ключа локальный, будет предложено вставить ключ защиты.
- Далее будет предложено выбрать способ получения файла лицензии:
- автоматически с FTP Инфострой, если компьютер подключен к Интернету и соединение позволяет загружать файлы с FTP (уточните у системного администратора)
Если программа не может определить номер лицензии для загрузки с FTP, она сообщит об этом и попросит ввести номер лицензии вручную. - Указать расположение файла вручную - откройте папку, в которой находится файл лицензии (*.isl ), выберите файл и нажмите "Oткрыть". Файл лицензии будет автоматически скопирован в каталог программы ПИР.
- автоматически с FTP Инфострой, если компьютер подключен к Интернету и соединение позволяет загружать файлы с FTP (уточните у системного администратора)
- Когда лицензия будет успешно скопирована, программа установки сообщит об этом.
- Далее необходимо поместить файлы баз данных (*.mdf) из папки «C:\ProgramData\Infostroy\ПИР\<Имя экземпляра>\Data» в каталог для баз данных на компьютере, где установлен SQL-сервер.
Путь к папке с файлами баз данных скопирован в буфер обмена.
Нажмите ОК, когда файлы будут скопированы, чтобы продолжить.
- Далее запускается компонент «Администрирование БД».
Для установки соединения с SQL-сервером, установленном на удаленном компьютере, в диалоговом окне «Администрирование БД» требуется ввести параметры подключения:- Имя SQL-сервера в формате "имя компьютера\имя экземпляра SQL-сервера";
- Логин и пароль администратора SQL-сервера.
- Нажмите "OK".
- В окне "Внимание!" нажмите "ОК". В следующем окне "Выбор файлов" укажите путь к папке, в которую файлы были помещены в пункте 18, и выделите файлы для подключения.
- На следующем этапе с помощью скриптов на SQL-сервере выполняется подключение баз данных и создание служебных пользователей . Для выполнения скриптов следует нажать кнопку "Выполнить".
- Установка в варианте "Рабочее место администратора с удаленным SQL - сервером" подразумевает, что удаленный компьютер будет использоваться как сервер БД, к которому могут подключаться другие клиенты, поэтому на вопрос "Будет ли этот компьютер использоваться как сервер базы данных?" ответьте ДА.
- В следующем окне дается пояснение, куда сохранен файл connection.ini, созданный для других клиентcких рабочих мест. Внимательно прочтите и нажмите на кнопку "OK".
- В финальном окне нажмите клавишу "Готово".
На этом установка серверной части завершена.
Установка клиентской части
Клиентская часть Системы ПИР представляет собой набор каталогов с определенной структурой, содержащий набор файлов, необходимых для запуска и работы программы. Например, исполняемые exe-файлы, файлы лицензии, шаблоны печатных форм и т.д.
Клиентская часть подключается и работает с сервером баз данных. Параметры подключения клиентов к серверу находятся в файле connection.ini, который с сервера баз данных копируется на клиентские компьютеры.
Клиентская часть создается при установке программы с установочного диска, модифицируется при установке обновлений.
Установку Системы, или обновления для Системы следует выполнять от имени учетной записи с правами администратора на этом компьютере.
На время установки экземпляра Системы или его обновления рекомендуется отключить антивирусную защиту во избежание получения ошибок установки.
Далее описан процесс установки клиентской части Системы ПИР:
Клиентское рабочее место.
- Вставьте диск с дистрибутивом, должно появится окно автозапуска. Если автозапуск не сработал, или дистрибутив скачан с сайта, то запустите файл Setup.exe
- В окне автозапуска выберите пункт Установка "ПИР".
- Если на компьютере уже установлены один или несколько экземпляров ПИР, появится диалоговое окно с запросом подтверждения установки нового экземпляра. Для продолжения нажмите "ДА".
- В окне приветствия нажмите "Далее".
- После окна приветствия вам будет предложено принять условия лицензионного соглашения. Если вы принимаете условия, нажмите "Далее".
- Введите сведения о пользователе и продукте и нажмите "Далее" (имя экземпляра программы может быть любым и нужно только для отличия одного экземпляра от другого).
- Выберите папку назначения, в которую будут установлены файлы программы и нажмите "Далее" (Рекомендуется использовать папку назначения по умолчанию).
- Выберите пункт "Клиентское рабочее место" и нажмите "Далее".
- Выберите, какой ключ защиты вы используете, нажав на соответствующее изображение: CodeMeter или Sentinel.
- Выберите тип расположения ключа: локальный или сетевой.
- Если был выбран тип ключа локальный, то перейдите к пункту 13.
- Если был выбран тип ключа сетевой, то в следующем окне в поле "Сервер ключа защиты" укажите IP-адрес компьютера, на котором установлен сетевой ключ.
- Далее необходимо дождаться окончания установки драйвера аппаратного ключа защиты и остальных компонентов Системы.
- После установки основных компонентов программы, если в процессе установки был выбран тип ключа локальный, будет предложено вставить ключ защиты.
- Далее будет предложено выбрать способ получения файла лицензии:
- автоматически с FTP Инфострой, если компьютер подключен к Интернету и соединение позволяет загружать файлы с FTP (уточните у системного администратора).
Если программа не может определить номер лицензии для загрузки с FTP, она сообщит об этом и попросит ввести номер лицензии вручную. - Указать расположение файла вручную - откройте папку, в которой находится файл лицензии (*.isl ), выберите файл и нажмите "Oткрыть". Файл лицензии будет автоматически скопирован в каталог программы ПИР.
- автоматически с FTP Инфострой, если компьютер подключен к Интернету и соединение позволяет загружать файлы с FTP (уточните у системного администратора).
- Когда лицензия будет успешно скопирована, программа установки сообщит об этом.
- Далее будет предложено выбрать папку, в которой находится файл connection.ini с настройками подключения. При успешном копировании будет выдано окно подтверждения.
- В финальном окне нажмите клавишу "Готово".
На этом установка завершена.