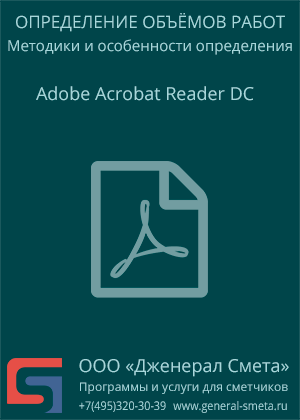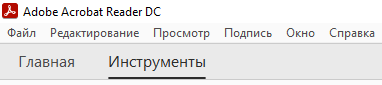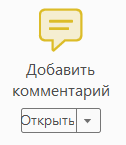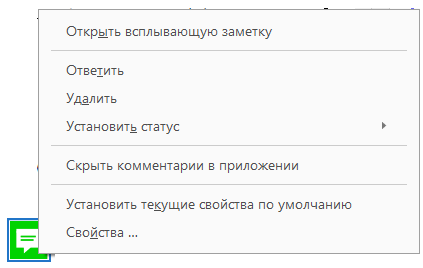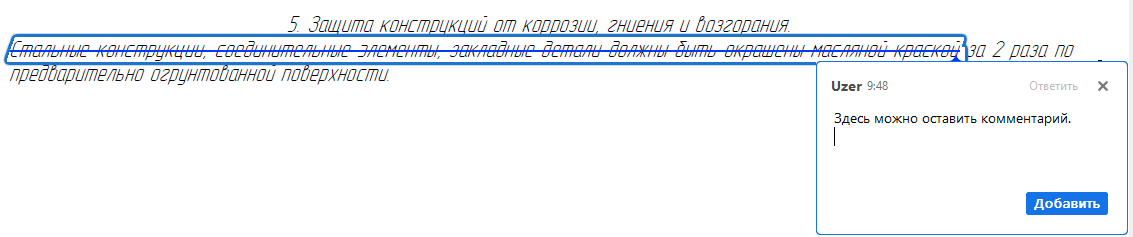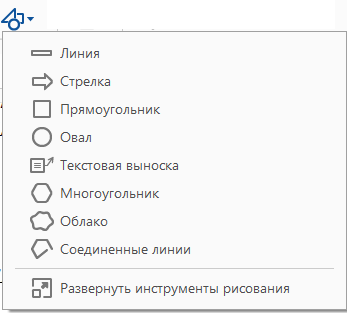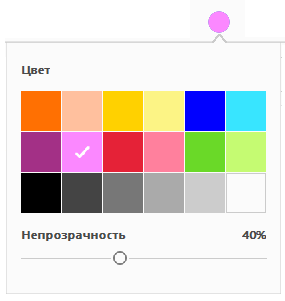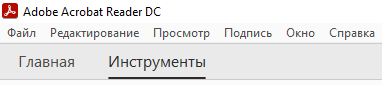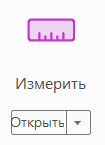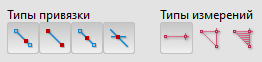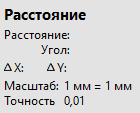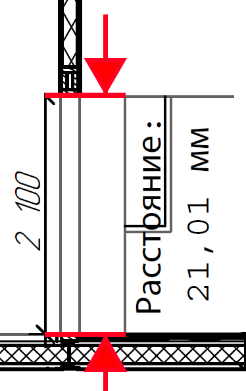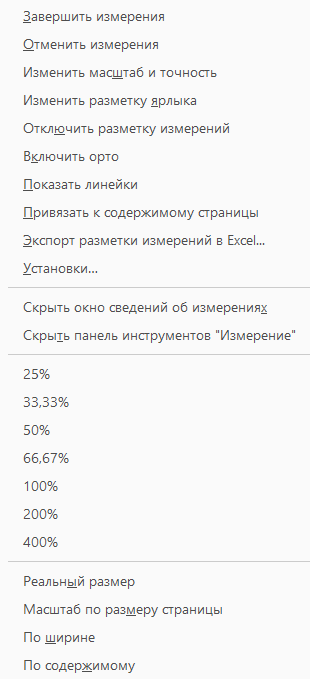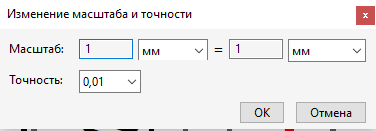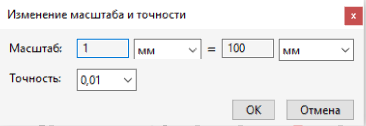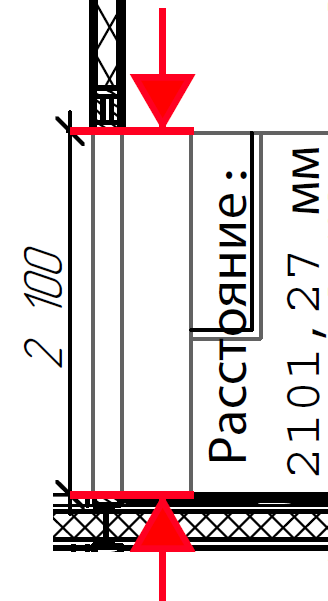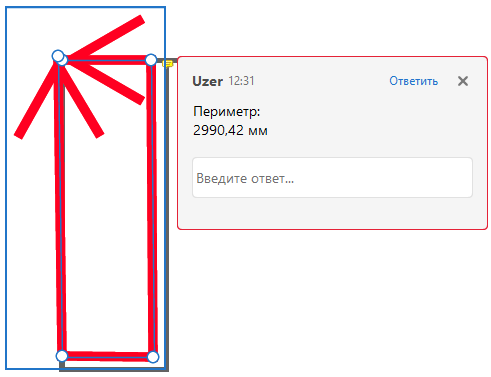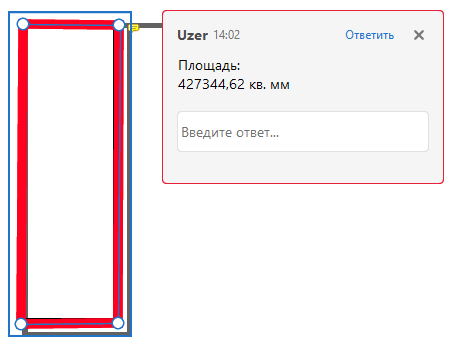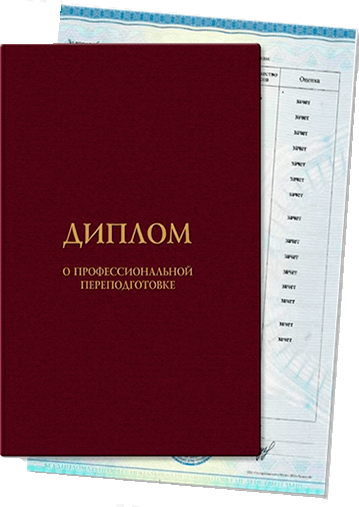При составлении смет нередко приходится работать со строительным проектом, представленным в формате PDF. Популярной программой для работы с PDF-документами является Adobe Acrobat Reader DC. Программа обладает набором полезных для сметчика функций. Целью статьи является, познакомить сметчиков с этими полезными функциями.
Данная статья является частью учебного курса «Чтение проектной документации», информацию о котором вы можете узнать, перейдя по ссылке /obuchenie-i-kursy/chtenie-proektnoj-dokumentatsii.html.
Программа Adobe Acrobat Reader DC позволяет просматривать, делать пометки, вносить комментарии и производить измерения в проекте. Рассмотрим эти возможности более подробно.
Работа с текстовой частью
Для получения доступа к инструментам работы с текстом, необходимо открыть вкладку «Инструменты» в панели программы:
В открывшемся меню, выбрать раздел «Добавление комментария»:
После выбора раздела «Добавление комментария» в верхнем части окна программы откроется панель с функциями:
 – добавить комментарий. Выбрав данный режим можно добавлять комментарий к любой части документа.
– добавить комментарий. Выбрав данный режим можно добавлять комментарий к любой части документа.
Внесенные комментарии будут отображаться в документе символом 
Текст комментария можно редактировать. Для этого на символе  необходимо два раза кликнуть левой кнопкой мыши и откроется окно текста комментария.
необходимо два раза кликнуть левой кнопкой мыши и откроется окно текста комментария.
Комментарий можно удалить, вызвав контекстное меню правой кнопкой мыши на символе  . В открывшемся меню необходимо выбрать строку «Удалить».
. В открывшемся меню необходимо выбрать строку «Удалить».
 – выделить текст. Выбрав данный режим можно выделить текст.
– выделить текст. Выбрав данный режим можно выделить текст.
Выделение можно удалить, вызвав контекстное меню правой кнопкой мыши на выделенном тексте. В открывшемся меню необходимо выбрать строку «Удалить».
 – подчеркнуть текст. Выбрав данный режим можно подчеркнуть текст.
– подчеркнуть текст. Выбрав данный режим можно подчеркнуть текст.
Подчеркивание можно удалить, вызвав контекстное меню правой кнопкой мыши на подчеркнутом тексте. В открывшемся меню необходимо выбрать строку «Удалить».
 – зачеркнуть текст. Выбрав данный режим можно зачеркнуть текст.
– зачеркнуть текст. Выбрав данный режим можно зачеркнуть текст.
Зачеркивание можно удалить, вызвав контекстное меню правой кнопкой мыши на зачеркнутом тексте. В открывшемся меню необходимо выбрать строку «Удалить».
 – добавить примечание для замены текста. Выбрав данный режим можно зачеркнуть текст и добавить примечание к зачеркнутому тексту.
– добавить примечание для замены текста. Выбрав данный режим можно зачеркнуть текст и добавить примечание к зачеркнутому тексту.
Примечание можно редактировать. Для этого на зачеркнутом тексте нужно два раза кликнуть левой кнопкой мыши. Откроется окно редактирования примечания.
Зачеркивание и примечание можно удалить, вызвав контекстное меню правой кнопкой мыши на зачеркнутом тексте. В открывшемся меню необходимо выбрать строку «Удалить».
 – вставить текст по месту курсора. Выбрав данный режим добавляется комментарий в ту часть документа, где находится курсор.
– вставить текст по месту курсора. Выбрав данный режим добавляется комментарий в ту часть документа, где находится курсор.
Комментарий можно редактировать. Для этого на зачеркнутом тексте нужно два раза кликнуть левой кнопкой мыши. Откроется окно редактирования комментария.
Комментарий можно удалить, вызвав контекстное меню правой кнопкой мыши на символе  . В открывшемся меню необходимо выбрать строку «Удалить».
. В открывшемся меню необходимо выбрать строку «Удалить».
 – добавить текстовый комментарий. Выбрав данный режим добавляется комментарий в ту часть документа, где находится курсор.
– добавить текстовый комментарий. Выбрав данный режим добавляется комментарий в ту часть документа, где находится курсор.
Текст комментария можно редактировать.
Комментарий можно удалить, вызвав на нем контекстное меню правой кнопкой мыши. В открывшемся меню необходимо выбрать строку «Удалить».
 – добавить текстовый комментарий. Выбрав данный режим добавляется комментарий в рамке в ту часть документа, где находится курсор.
– добавить текстовый комментарий. Выбрав данный режим добавляется комментарий в рамке в ту часть документа, где находится курсор.
Примечание можно редактировать. Для этого на тексте нужно два раза кликнуть левой кнопкой мыши.
Примечание можно удалить, вызвав на нем контекстное меню правой кнопкой мыши. В открывшемся меню необходимо выбрать строку «Удалить».
 – Инструмент рисования и стёрка. Выбрав режим «Инструмент рисования» можно рисовать произвольные линии. Для этого нужно зажать левую кнопку мыши провести линию. Чтобы стереть нарисованную линию, нужно выбрать режим «Стёрка». Зажав левую кнопку мыши, провести по нарисованной линии стёркой.
– Инструмент рисования и стёрка. Выбрав режим «Инструмент рисования» можно рисовать произвольные линии. Для этого нужно зажать левую кнопку мыши провести линию. Чтобы стереть нарисованную линию, нужно выбрать режим «Стёрка». Зажав левую кнопку мыши, провести по нарисованной линии стёркой.
Рисунок можно удалить, вызвав на нем контекстное меню правой кнопкой мыши. В открывшемся меню необходимо выбрать строку «Удалить».
 – Инструменты рисования. Данная пиктограмма открывает выпадающее меню с инструментами рисования, которые можно добавлять в чертеж и удалять.
– Инструменты рисования. Данная пиктограмма открывает выпадающее меню с инструментами рисования, которые можно добавлять в чертеж и удалять.
Полезным инструментом является текстовая выноска, которая указывает на часть чертежа, к которому может быть добавлен комментарий.
Выноску можно редактировать. Для этого на тексте нужно два раза кликнуть левой кнопкой мыши.
Выноску можно удалить, вызвав на ней контекстное меню правой кнопкой мыши. В открывшемся меню необходимо выбрать строку «Удалить».
 – изменить цвет. Данная пиктограмма открывает палитру изменения цвета символов комментариев, примечаний, подчеркивания и выделения текста.
– изменить цвет. Данная пиктограмма открывает палитру изменения цвета символов комментариев, примечаний, подчеркивания и выделения текста.
Для изменения цвета комментария, примечания, подчеркнутого или выделенного текста, его необходимо выбрать, нажав на нем левой кнопкой мыши и затем в палитре изменить цвет.
Проведенные с текстом операции можно сохранить при закрытии документа.
Измерения в графической части
Для получения доступа к инструментам измерения, необходимо открыть вкладку «Инструменты» в панели программы:
В открывшемся меню выбрать раздел «Измерить»:
После выбора раздела «Измерить» в верхнем части окна программы откроется панель с функциями:
Выбрав пиктограмму  появляются панели параметров измерения
появляются панели параметров измерения
 - расстояние. Выбрав данный режим, можно измерять расстояния на чертеже. Для этого необходимо указать левой кнопкой мыши начальную и конечную точки измеряемого отрезка.
- расстояние. Выбрав данный режим, можно измерять расстояния на чертеже. Для этого необходимо указать левой кнопкой мыши начальную и конечную точки измеряемого отрезка.
Полученный результат отобразится в виде записи, в нашем случае – «Расстояние: 21,01 мм». Как видно, масштаб полученного измерения отличается от масштаба, в котором построен чертеж. Масштаб полученных измерений можно изменить на аналогичный используемый в чертеже. Для этого нужно вызвать правой кнопкой мыши контекстное меню на красных стрелках и выбрать строку «Изменить масштаб и точность». Откроется окно изменения масштаба и точности:
В нашем случае в 1 мм чертежа изображено 100 реальных миллиметров. Выставим эти значения в окне изменения масштаба и точности:
В иных случаях необходимо будет найти отношение масштаба, в котором построен чертеж, к масштабу полученных измерений.
Повторное измерение (и все последующие измерения других отрезков) проводится в заданном масштабе.
Внесенные в чертеж изменения можно удалить. Для этого нужно на красной стрелке, правой кнопкой мыши вызвать контекстное меню и выбрать строку «Удалить».
 – периметр. Выбрав данный режим можно измерять периметр на чертеже. Для этого необходимо обозначить левой кнопкой мыши угловые точки фигуры, для которой будет рассчитан периметр. Замкнув периметр фигуры (на ней появятся засечки) откроется окно со значением периметра.
– периметр. Выбрав данный режим можно измерять периметр на чертеже. Для этого необходимо обозначить левой кнопкой мыши угловые точки фигуры, для которой будет рассчитан периметр. Замкнув периметр фигуры (на ней появятся засечки) откроется окно со значением периметра.
 – площадь. Выбрав данный режим можно измерять площадь на чертеже. Для этого необходимо обозначить левой кнопкой мыши угловые точки фигуры, для которой будет рассчитана площадь. Замкнув периметр фигуры откроется окно со значением периметра.
– площадь. Выбрав данный режим можно измерять площадь на чертеже. Для этого необходимо обозначить левой кнопкой мыши угловые точки фигуры, для которой будет рассчитана площадь. Замкнув периметр фигуры откроется окно со значением периметра.
Произведенные данным способом измерения обладают определённой погрешностью, однако, при отсутствии размерных линий на чертеже, и они могут оказаться полезными.
Таким образом, программа Adobe Acrobat Reader DC может оказаться полезной в работе сметчика, сделать работу с проектной документацией более удобной и эффективной.
В зависимости от видов работ, существует множество нюансов при подсчете объёмов работ, которые мы рассмотрим в следующих статьях.