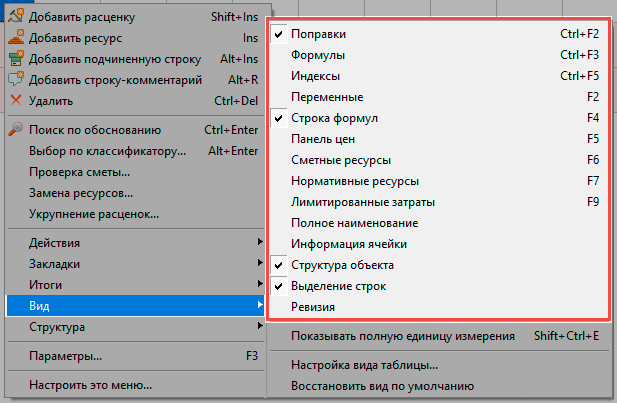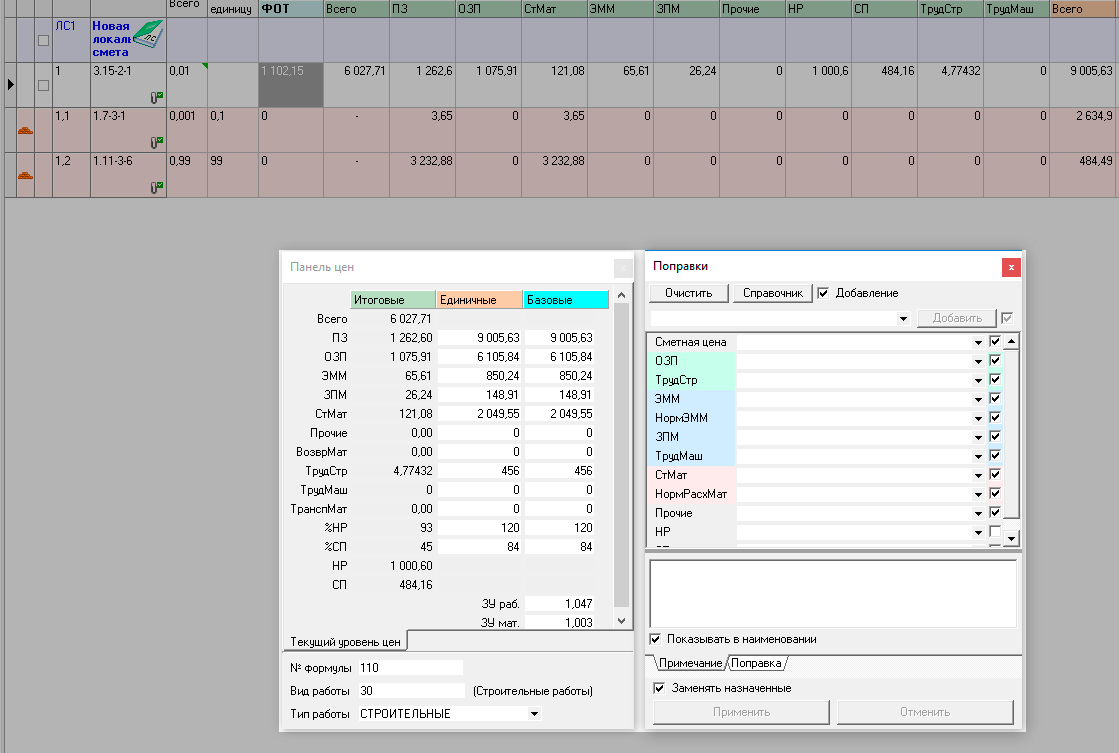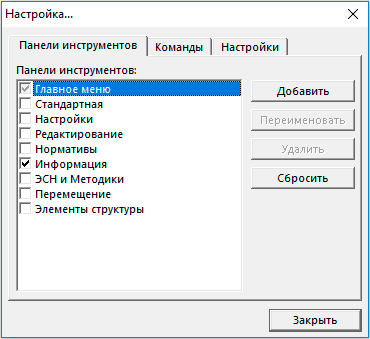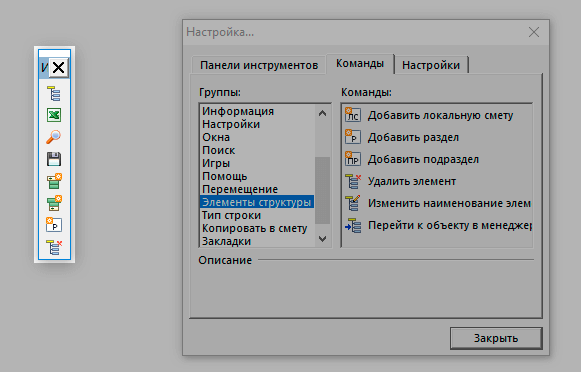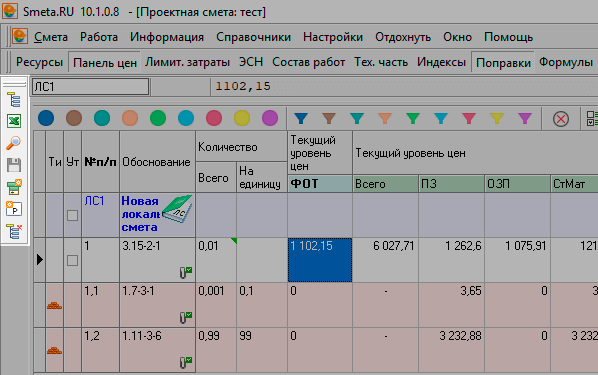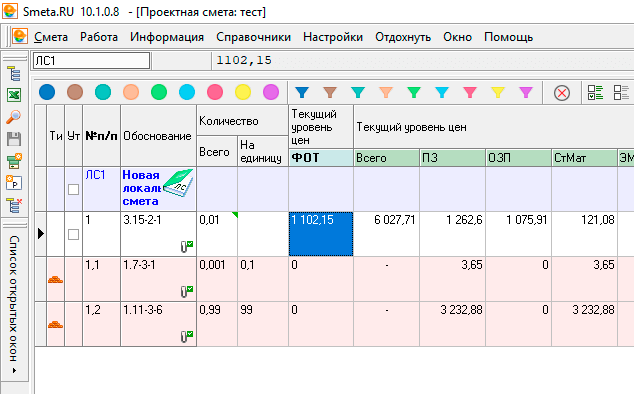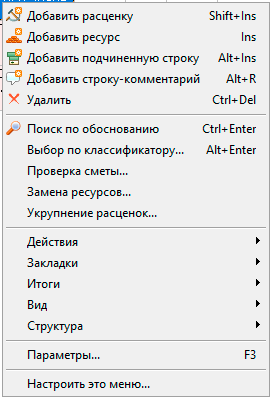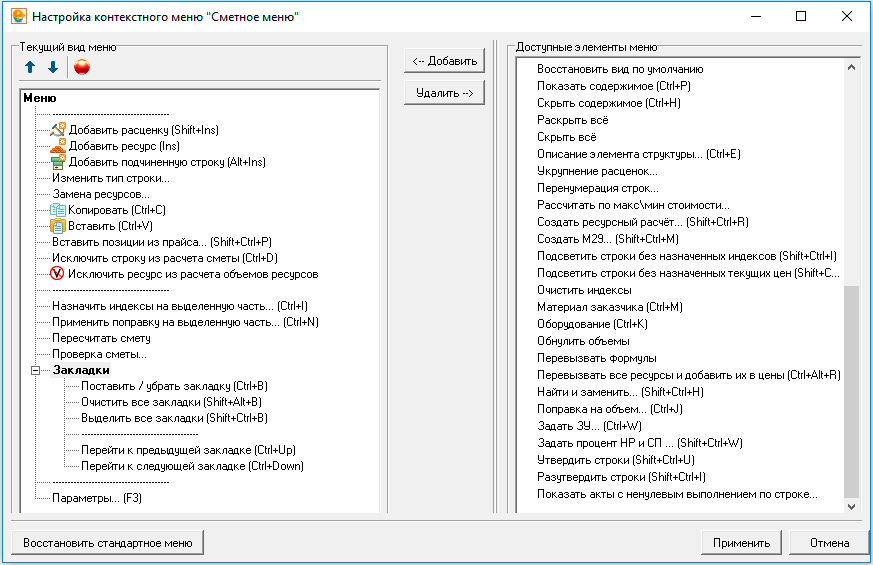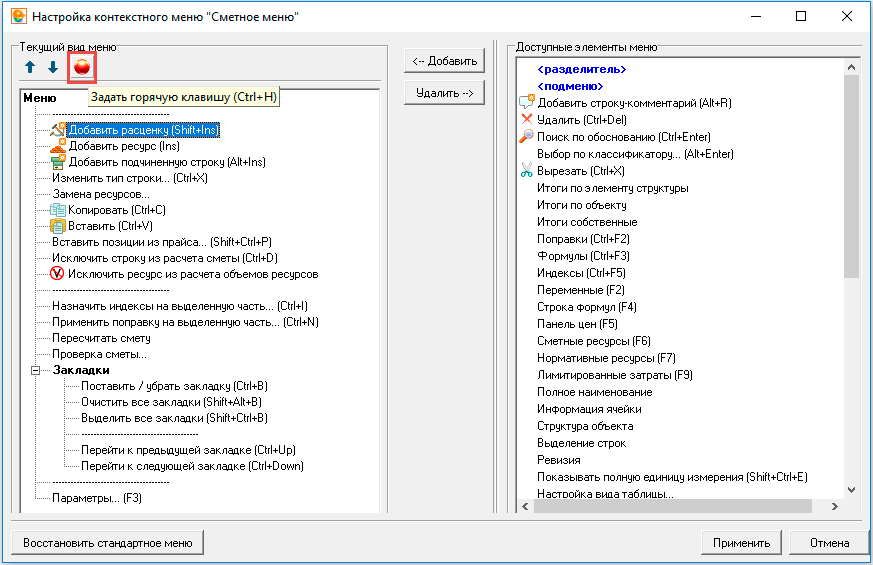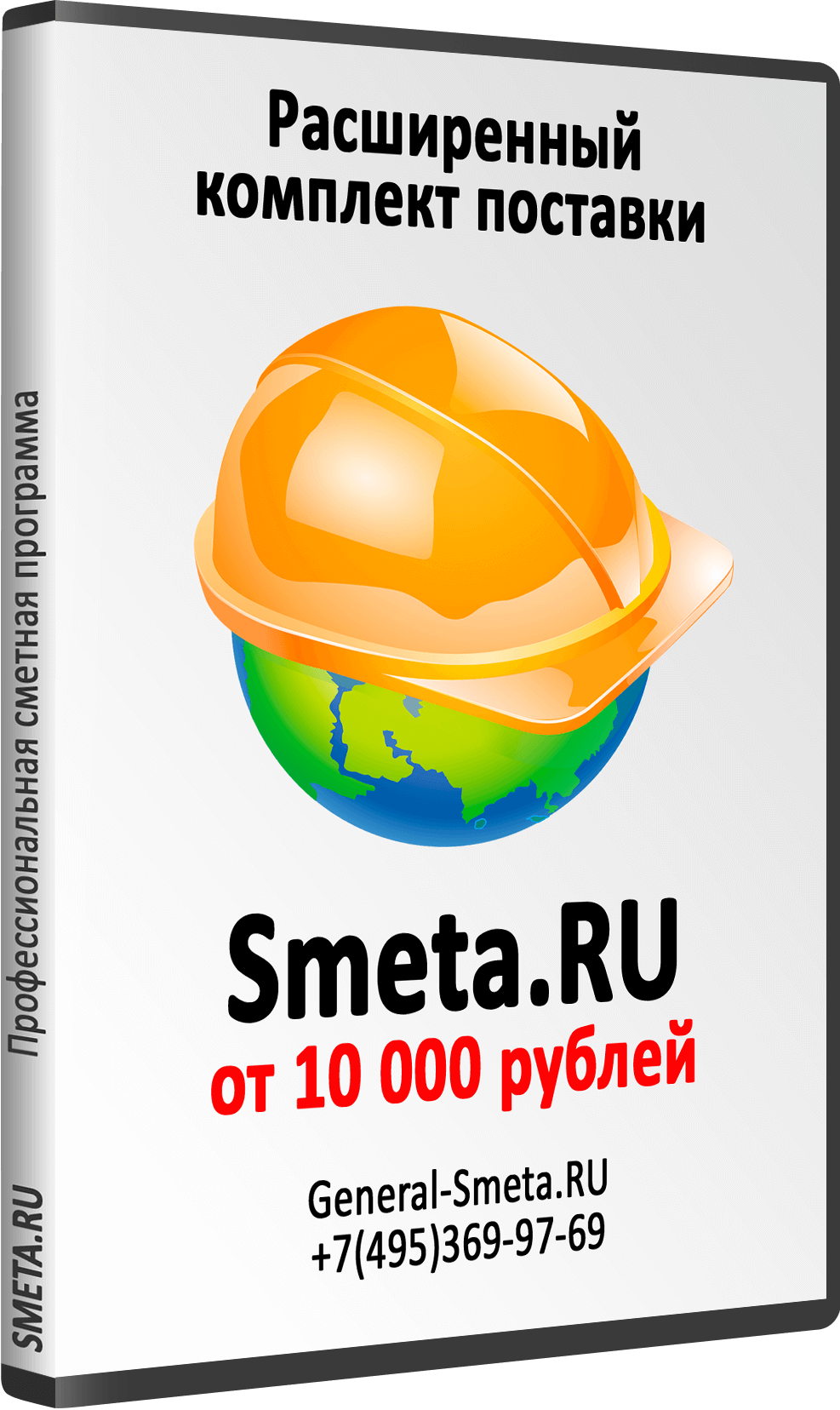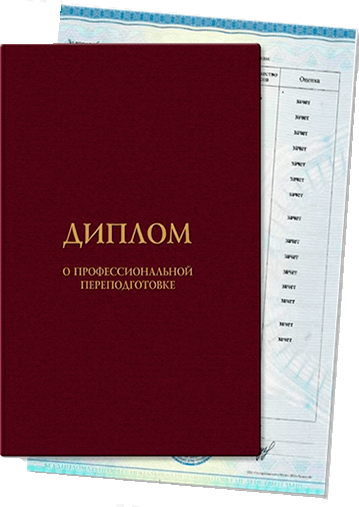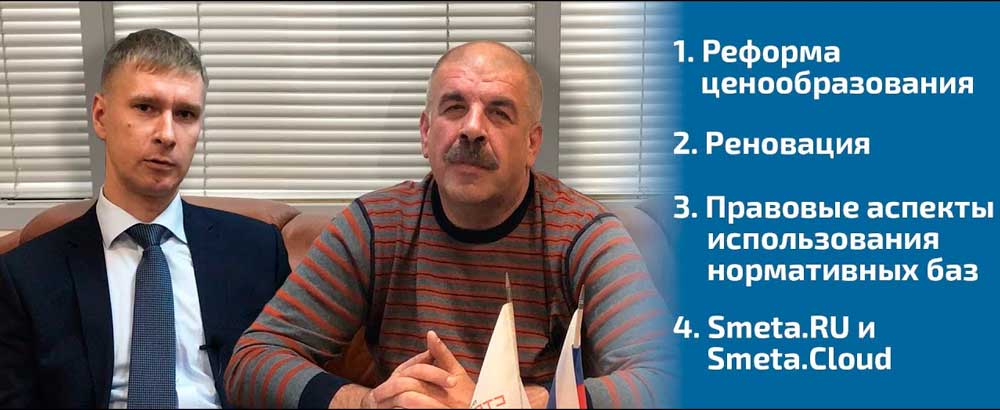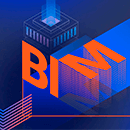В своих статьях я неоднократно повторял, что программа Смета.ру обладает богатейшим функционалом. Однако, во всем этом разнообразии легко заблудиться, а это влияет на скорость и удобство работы в программе. Сегодня будем повышать эти два показателя путем персонализации интерфейса. О некоторых настройках я уже рассказывал в статьях: «Функция №1 - Возможность увеличения размера шрифта и иконок», «Функция №43 – Настройка вида таблицы в смете» и «Функция №22 - Индикация назначенных поправок, индексов», а сегодня в статье я расскажу о настройке панели инструментов, различных информационных окошках и контекстных меню и даже про задание собственных «горячих клавиш» в Смете.ру.
Перемещение панелей и окон
Начнем с информационных панелей, т.к. это самое простое, что можно настроить. Итак, в Смете.ру вся информация разнесена по отдельным информационным окнам/панелям. Для цен используется «Панель цен», индексы смотрим в «Индексы» и т.д. Включаются панельки кнопками на панели инструментов
или через контекстное меню «Вид»
По умолчанию у каждой панельки есть «свое место», в котором они отображаются при включении. Например, «Панель цен» размещается слева, а «Лимитированные затраты» - снизу. Но вы можете поменять расположение панели перетащив ее в другое место и как только появится «серая рамка» - отпустите панельку и она «встанет» на заданное место. Можно оставить панель в виде «плавающего окна» и можно даже разместить такие окошки рядом
В общем попробуйте сами, ничего сложного нет.
Настройка панели инструментов
Теперь усложним задачу и поработаем с панелью инструментов. По умолчанию панель инструментов размещается в верхней части программы
и состоит она из нескольких отдельных панелек, которые включаются/отключаются в контекстном меню:
У всех этих панелек тоже есть свое, заранее заданное, место. Но вы можете переместить их куда угодно, просто перетащите панельку за «две полоски» в левой части панели.
Кнопок очень много, поэтому давайте сделаем собственную панель с «избранными» кнопками.
Создание собственной панели
Собственные панельки создаются за 4 шага:
1. Открываем контекстное меню панели инструментов, нажимаем кнопку «Настроить» и снимаем все галки, кроме «Информация».
2. Нажимаем кнопку добавить, вводим название новой панели и нажимаем «Ок».
3. Переходим на вкладку «Команды». Тут все функции (команды) распределены по группам. Выбираем группу «Главная» и из окна «Команды» перетаскиваем «Менеджер» на нашу созданную панельку. Аналогичным образом перетаскиваем на панель любые другие, важные для вас, команды. Моя панелька выглядит так:
4. Панелька готова, остается только найти ей подходящее место. Хватаем панель мышью и перетаскиваем на новое место дислокации. Свою панель я разместил слева
Теперь у меня остались только самые важные инструменты, а все лишнее скрыто. В принципе, панель «Информация» тоже можно скрыть. Лично для меня важен только «Список открытых окон», а всё остальное можно настроить через контекстное меню «Вид». Поэтому в целях экономии рабочего пространства я могу вытащить «Список открытых окон» отдельно, а саму панель скрыть. В результате у меня получилась очень компактная панель инструментов, содержащая только самые используемые команды
Настройка контекстных меню
Контекстное меню, как и стандартная панель инструментов, содержит множество команд:
При этом многие, важные для меня, команды спрятаны в подменю. Сейчас мы это дело исправим.
Итак, открываем контекстное меню и выбираем пункт «Настроить это меню». В открывшемся окне отобразится структура контекстного меню. Тут мы можем добавлять (если есть доступные) новые пункты, убирать лишние, а также менять расположение пунктов. Для примера я уберу все пункты из меню, а затем создам свою структуру, подходящую именно мне
В результате у меня получилось такое меню:
Собственные сочетания клавиш
Про работу с «горячими клавишами» я рассказывал в статье «Функция №14 - Ctrl+C, Ctrl+V и другие сочетания клавиш в Smeta.RU». Теперь расскажу о создании собственных сочетаний клавиш, раз уж речь идет про пользовательские настройки.
Оптимизировать нужно то, что чаще всего используется. Поэтому сначала нужно определиться с наиболее востребованными функциями программы. Предположим, что чаще всего я пользуюсь вставкой расценок и подчиненных строк.
Статья у нас учебная, поэтому я задам собственные сочетания клавиш.
Для задания сочетания клавиш открываем контекстное меню и выбираем «Настроить это меню». В открывшемся окне выбираем нужную команду, а затем нажимаем на кнопку в виде медного шара или нажимаем сочетание клавиш Ctrl+H
и в открывшемся окне нажимаем сочетание клавиш, которое хотим назначить. Заданные сочетания отобразятся в скобках справа от команды
Одни и те же сочетания клавиш могут использоваться в разных справочниках менеджера программы и выполнять разные функции. Например, в смете мое сочетание клавиш Ctrl+Shift+3 добавляет подчиненную строку, а в справочнике «Объекты» это же сочетание добавляет в объект Справку КС-3. Главное не запутаться и не переоптимизироваться 😉
Сегодняшняя статья подошла к концу. Надеюсь, вы настроили программу так, как удобно именно вам и теперь работать станет комфортнее. Если же что-то не получается – обратитесь в нашу техническую поддержку, мы подскажем.