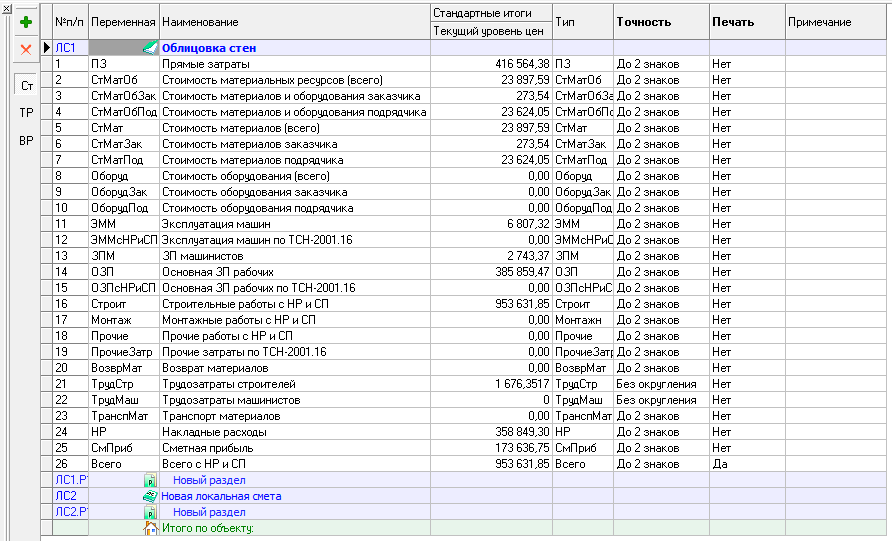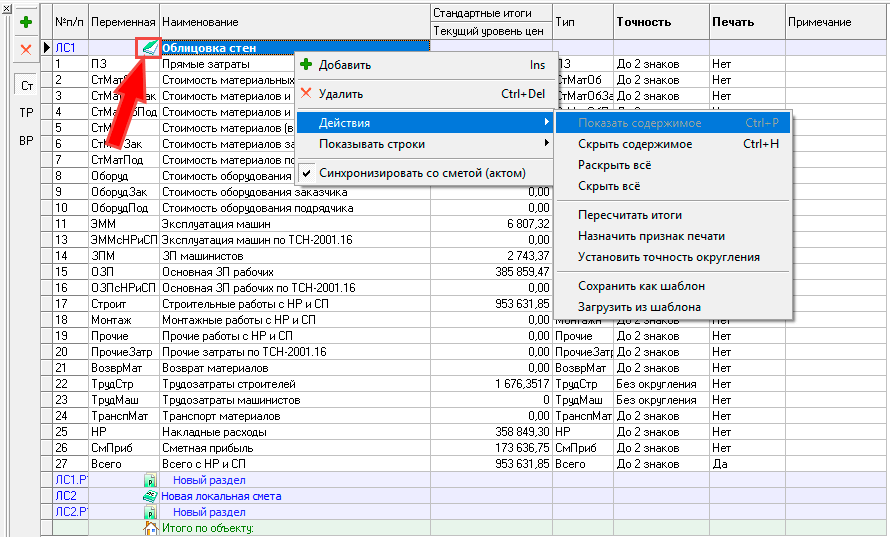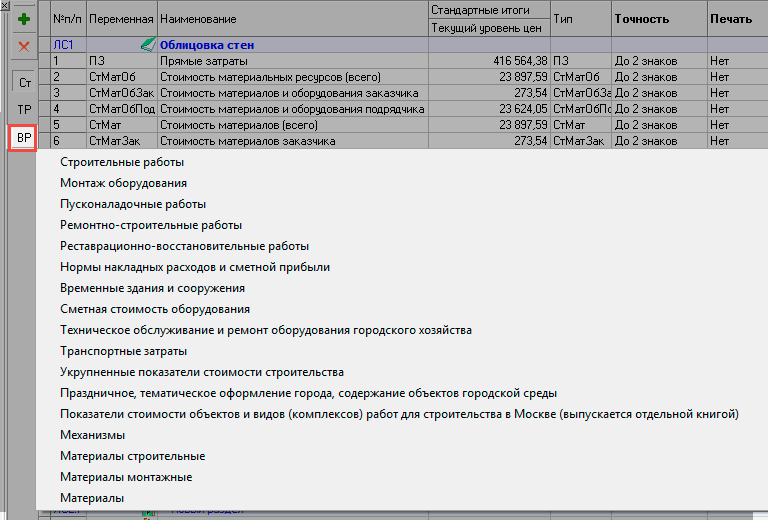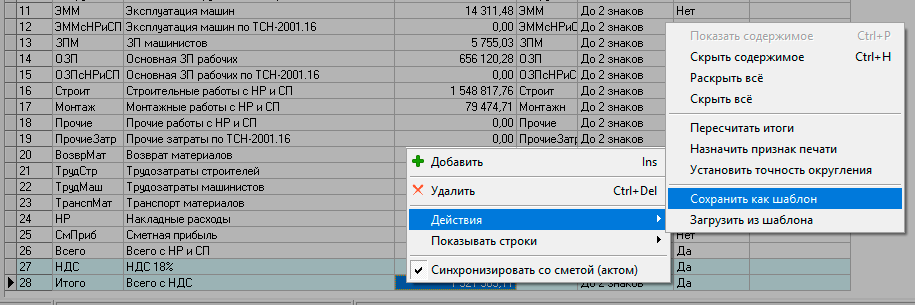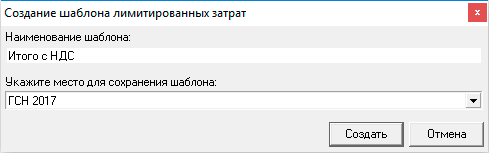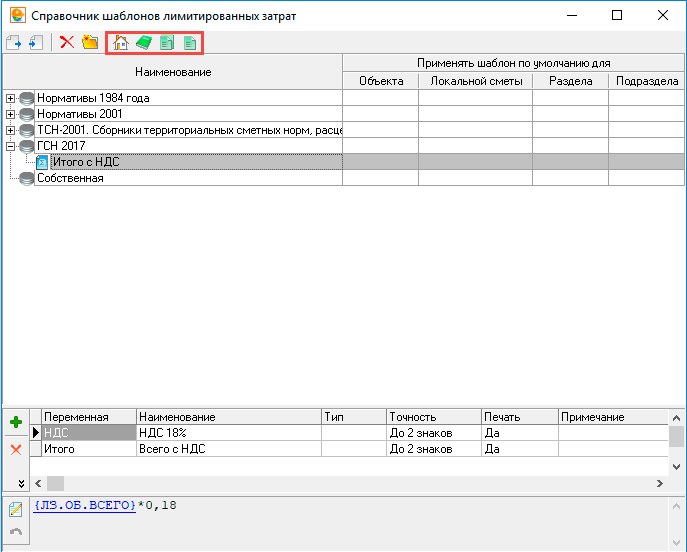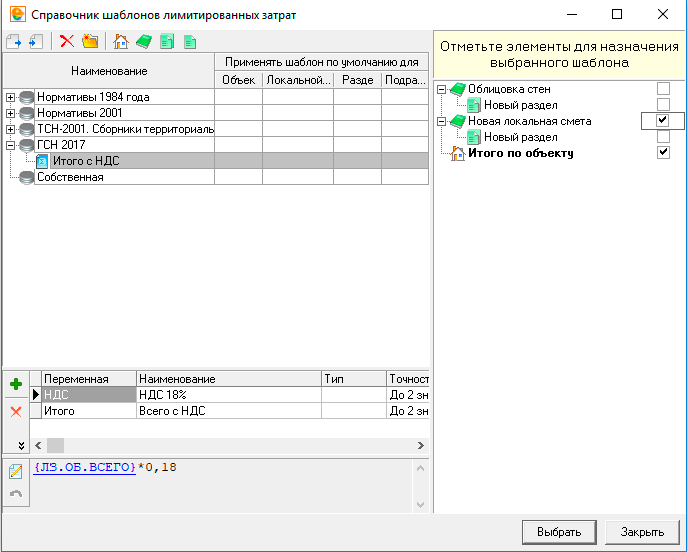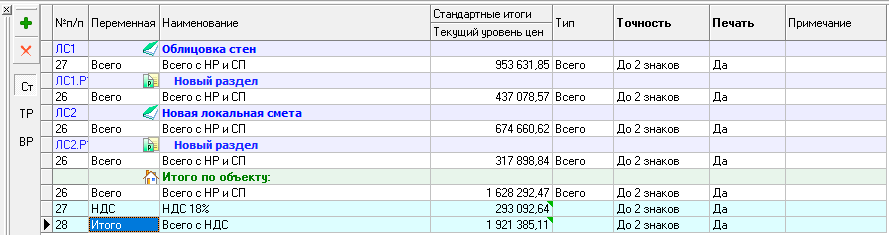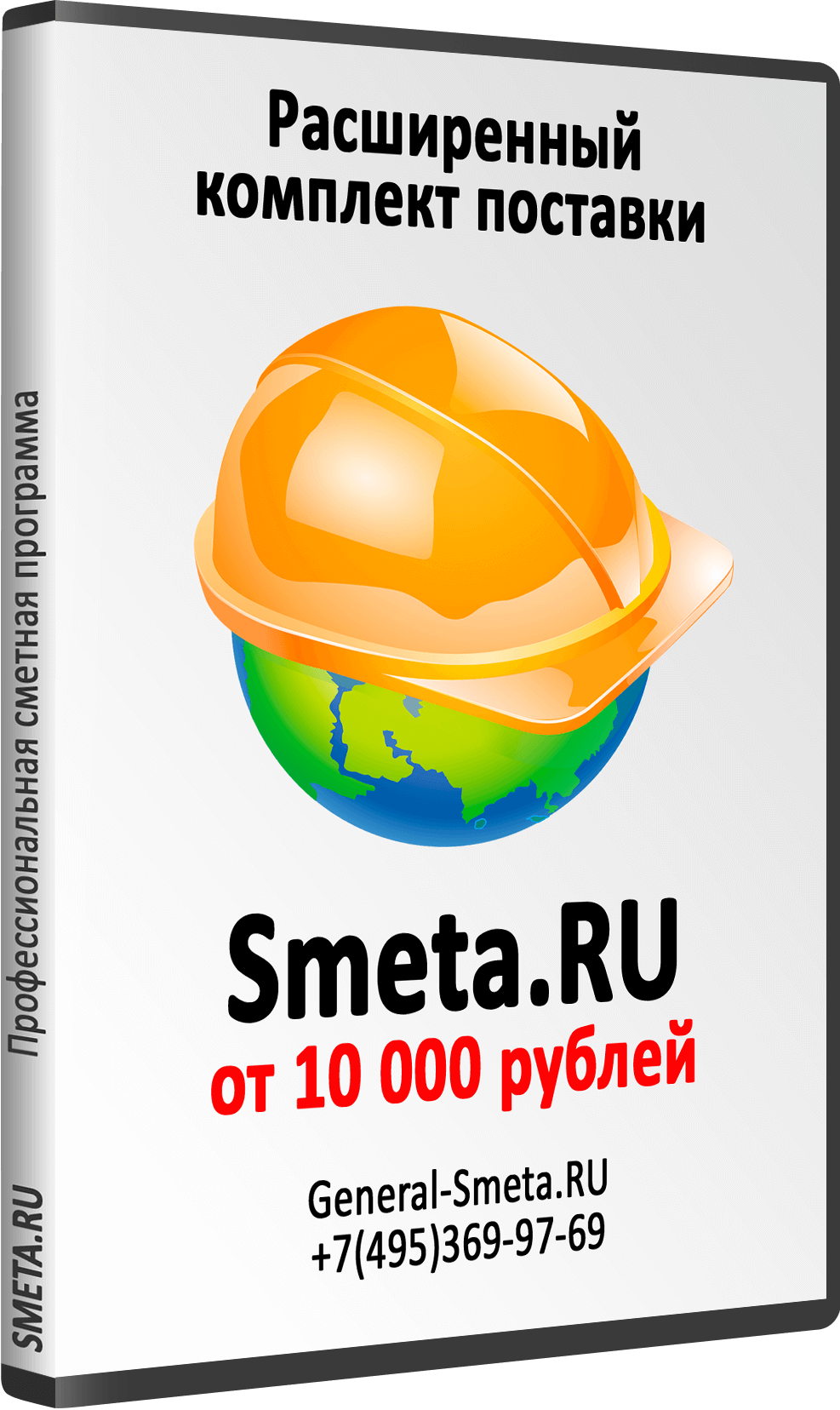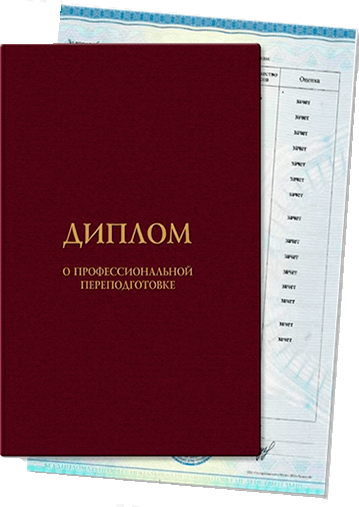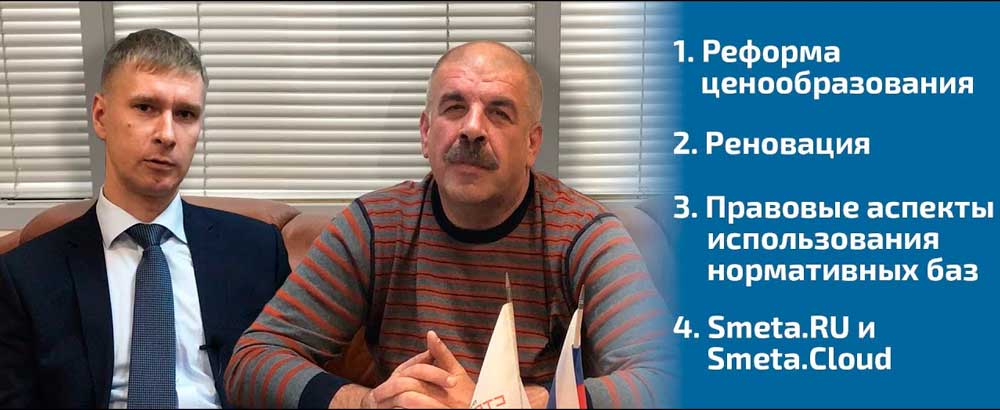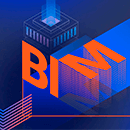Казалось бы, что сложного в добавлении НДС в итогах? Однако практика показывает, что работать с итогами в Смете.ру умеют далеко не все пользователи. Сегодня я постараюсь изменить эту ситуацию и расскажу о лимитированных затратах в программе Smeta.RU и вариантах работы с ними. Также я покажу пример создания шаблона лимитированных затрат с НДС.
Как это ни странно, но даже о самих итогах в смете некоторые пользователи не знают, и чтобы проверить итоговую сумму каждый раз выгружают смету в Эксель. Не удивительно, что многие пользователи не знают, как добавлять НДС или ВЗиС в итоги, ведь даже в официальной справке по программе нет такой информации (подробнее о справке я рассказывал в статье «Функция №12 - Интерактивное руководство пользователя Смета.ру»), а разобраться в этом самостоятельно под силу не каждому.
Просмотр итогов по объекту и элементам структуры (ЛС, разделы, подразделы)
Смета.РУ с первых своих версий имеет специальную панель «Лимитированные затраты», в которой собраны все итоги по смете с разбивкой по структуре. Для включения панели необходимо нажать на панели инструментов кнопку «Лимит. затраты», или выбрать соответствующий пункт в контекстном меню, или просто нажать на клавиатуре клавишу F9
В результате у вас отобразится такая панель с итогами:
Для каждого элемента структуры формируется отдельная таблица с итогами. При необходимости вы можете сворачивать/разворачивать итоги по элементу структуры (двойной клик по иконке в колонке «Переменная» выбранного элемента структуры)
Все итоги отображаются в виде таблицы, состоящей из следующих колонок:
- №п/п – Порядковый номер строки;
- Переменная – краткое название (аббревиатура). Переменная должна быть уникальной, т.к. именно она используется при составлении формул. На печать переменная не выводится;
- Наименование – название итога. Это наименование будет выводиться на печать (если отмечен соответствующий параметр);
- Итог – содержит итоговые суммы. Может состоять из одной, или двух столбцов, соответствующих отображаемым уровням цен (в моем объекте всего один уровень цен, поэтому столбец всего один). Также в названии колонки указан выбранный вид итогов (стандартные, по типам работ, по видам работ);
- Тип – тут отображается тип лимитированных затрат для выбранного итога. Типы можно менять, однако это повлияет на формирование выходных форм и некоторых других сметных документов в программе. Если не уверены в своих действиях – лучше тип не менять;
- Точность – тут вы можете выбрать точность округления итога;
- Печать – включает/отключает отображение строки в выходных формах;
- Примечание – просто для заметок и пояснений.
По умолчанию в лимитированных затратах отображаются Стандартные итоги, т.е. итоги по всем строкам в смете, независимо от типов и видов работ. Но вы можете выбрать и другие варианты с помощью кнопок в левой части панели:
СТ – Стандартные итоги. О них я только что рассказал;
ТР – Итоги по типам работ. При нажатии на эту кнопку появится выпадающий список, в котором вы можете выбрать итоги только по строкам с типом: Строительные, Монтажные, Оборудование, Прочие;
ВР – Итоги по видам работ. То же, что и ТР, только выбирает строки с определенным видом работ:
Добавление собственных затрат
Теперь я расскажу о добавлении собственных затрат/итогов, на примере упомянутого НДС.
Для добавления итогов вам понадобится «Строка формул». Включите ее кнопкой на панели, выберите в контекстном меню в секции «Вид», или просто нажмите клавишу F4. В результате над сметой у вас появится строка формул.
Теперь в лимитированных затратах становимся на последнюю строку в итогах по элементам структуры. Я буду добавлять НДС в итоги по объекту, поэтому становлюсь на последнюю (26ю) строку в итогах по объекту. Затем:
1) Добавляем новую строку с помощью «зеленого плюсика» слева на панели лимитированных затрат, или через контекстное меню;
2) У добавленной строки в ячейку «Переменная» вводим НДС;
3) В ячейку «Наименование» вводим НДС 18%;
4) Затем кликаем в ячейку «Итог» и нажимаем на клавиатуре клавишу «= равно». Знак равно появится в строке формул.
5) Делаем двойной клик по строке №26 (Всего с НР и СП), после чего в строку формул занесется {ЛЗ.ОБ.Всего}
6) Ставим * звездочку и вводим 0,18. В результате в строке формул должна получиться такая формула:
={ЛЗ.ОБ.ВСЕГО}*0,187) Нажимаем клавишу Enter для расчета формулы.
Готово. Если вы все сделали правильно, то в строке НДС должна появиться сумма
Теперь нужно добавить НДС к итогу. Для этого добавляем новую строку с переменной «Итого» и наименованием «Всего с НДС». Наименование и переменные вы можете писать свои, только убедитесь, что придуманная вами переменная не используется в других итоговых строках текущего элемента структуры. Например, переменную «Всего» использовать нельзя, т.к. она уже используется.
Затем в итог вносим формулу:
={ЛЗ.ОБ.Всего}+{ЛЗ.ОБ.НДС}Т.е. ставим равно, дважды кликаем по «Всего с НР и СП», ставим плюс, дважды кликаем по НДС и нажимаем Энтер.
В результате у вас должно получиться это:
Вот и всё, НДС добавлен. Ничего сложного, правда? По аналогии можно добавлять и другие затраты, например, ВЗиС, ЗУ, Охрана и т.д.
Создание шаблонов лимитированных затрат
Хоть в создании итогов и нет ничего сложного, создавать их для каждой сметы нет необходимости. Нужно всего лишь сделать добавленные итоги – шаблоном, а затем использовать его по мере необходимости.
Сохранение / загрузка шаблонов
Для создания шаблона лимитированных затрат просто открываем в лимитированных затратах контекстное меню и выбираем пункт «Сохранить как шаблон»
В открывшемся окошке указываем наименование шаблона и выбираем из списка нормативную базу, для которой будет использоваться данный шаблон
После сохранения откроется окно «Справочник шаблонов лимитированных затрат» в котором можно управлять созданными шаблонами. Например, можно назначить созданный шаблон по умолчанию для объектов, локальных смет, разделов и подразделов. Для этого нужно нажать соответствующие кнопки
В следующий раз, когда вам понадобится добавить НДС (если шаблон не назначен по умолчанию) просто выберите в контекстном меню лимитированных затрат пункт «Загрузить из шаблона». В открывшемся окне выберите нужный шаблон, и отметьте галками те элементы структуры, на которые хотите назначить шаблон, нажмите кнопку «Выбрать» и согласитесь на замену пользовательских итогов
Импорт / экспорт шаблонов
Созданными шаблонами можно обмениваться с другими пользователями Сметы.ру. Для этого откройте «Справочник шаблонов лимитированных затрат» и с помощью кнопки (или пункта в меню) «Экспорт» сохраните шаблон в файл. Для импорта шаблонов в программу воспользуйтесь соответствующими командами импорта.
Лайфхак – скрытие лишних строк в лимитированных затратах
Как я уже говорил, в лимитированных затратах (на данный момент) содержится 26 итоговых строк для каждого элемента структуры. Это значит, что даже если объект состоит всего из одной локальной сметы, чтобы добавить строку НДС в итоги по объекту придется проскроллить 52 строки! А если объект со сложной структурой из разделов и подразделов, то добраться до заветной строчки становится довольно проблематично.
В программе Смета.ру существует возможность скрыть строки, которые не будут выводиться на печать (т.е. в колонке «Печать» стоит «Нет»). Для этого в контекстном меню отметьте пункт «Показывать строки – Выводимые на печать»
Это позволит отображать только самые важные итоги, даже с учетом структуры
На этом сегодняшняя статья подошла к концу. Я искренне надеюсь, что помог вам разобраться с лимитированными затратами и теперь вы можете добавлять собственные затраты, хотя бы НДС. Если у вас есть какие-то вопросы, или что-то не получается – позвоните на нашу линию технической поддержки, мы поможем.